Yealink Ultra-Elegant Gigabit IP Phone

Package Contents
The following items are included in your package. If you find anything missing, contact you system administrator.
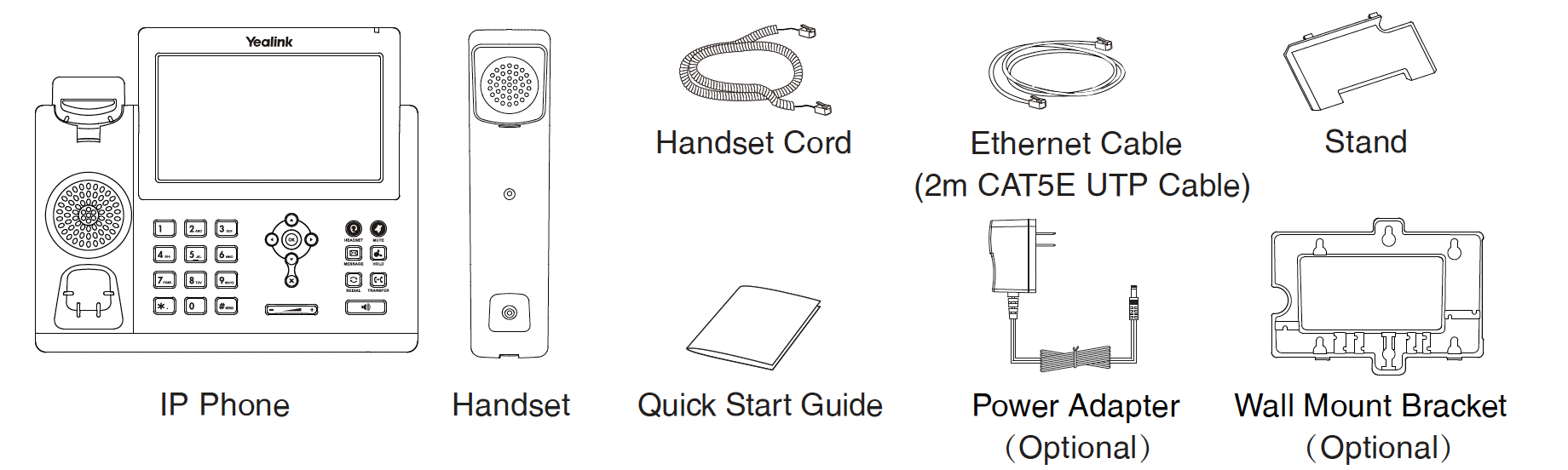
Note: We recommend that you use the accessories provided or approved by Yealink. The use of unapproved third-party accessories may result in reduced performance.
Assembling the Phone
- Attach the stand, as shown below:
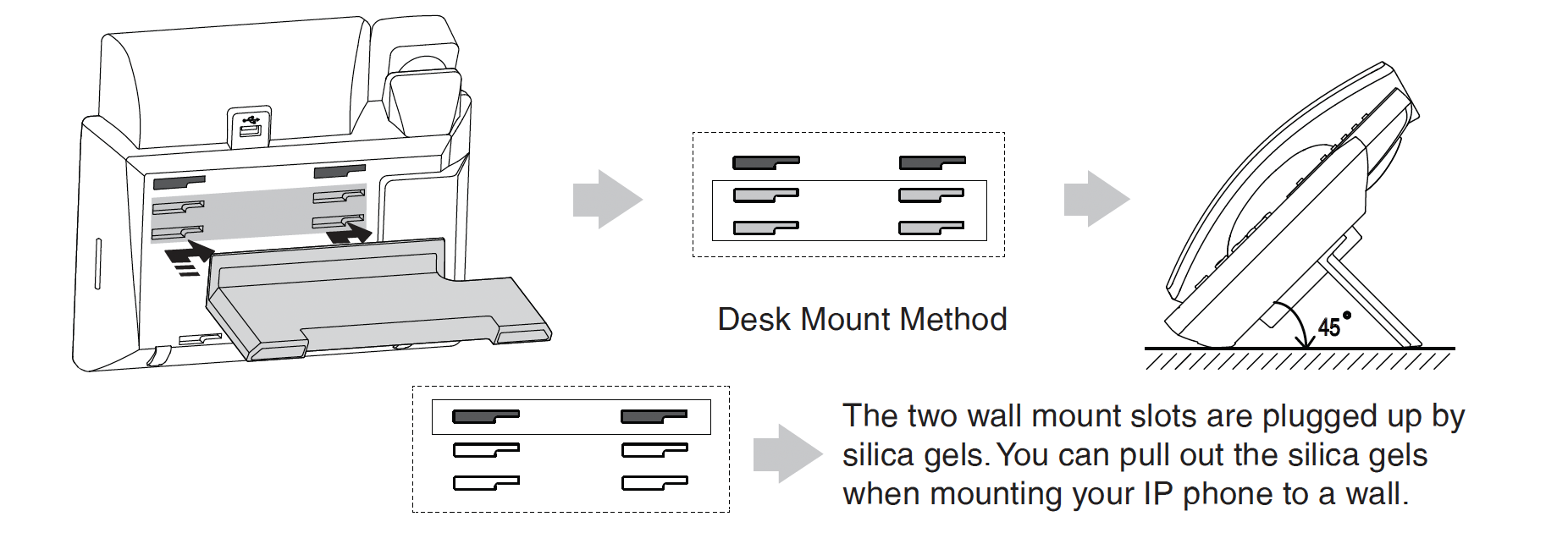
Note: You can also mount the phone to a wall. For more information on how to attach the wall mount bracket, refer to Yealink Wall Mount Quick Installation Guide for Yealink IP Phones.
2. Connect the handset and optional headset, as shown below:
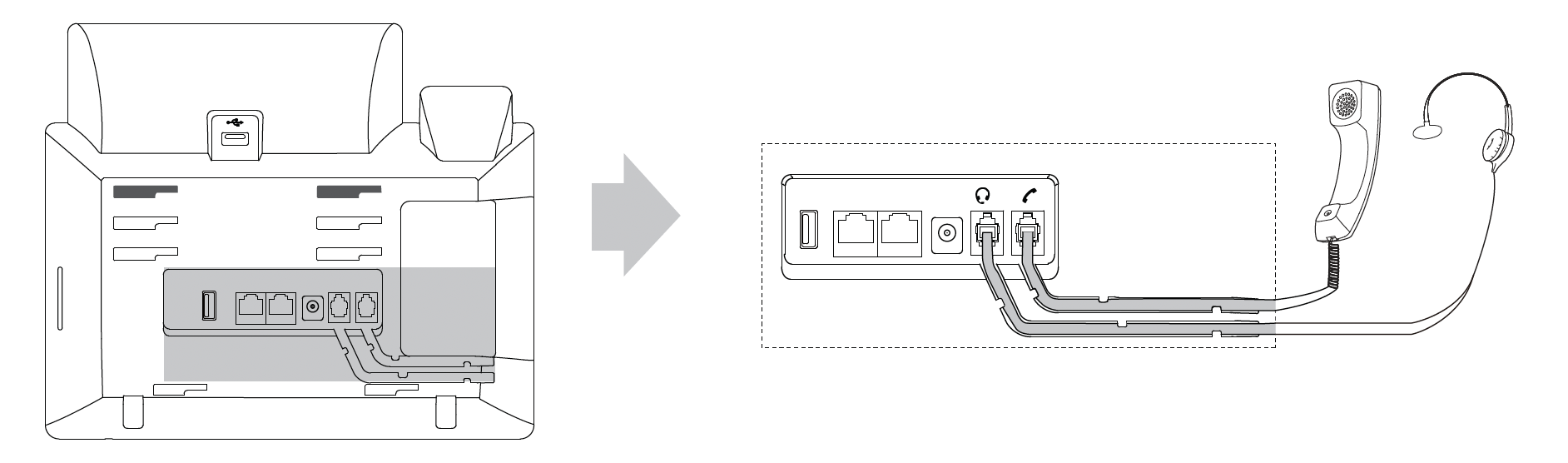
3. Connect the USB flash drive, as shown below:
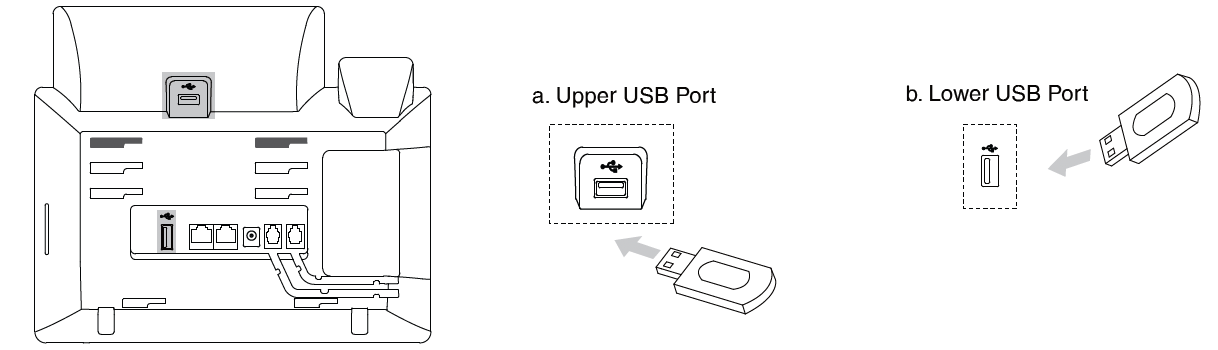
Note: The USB ports can also be used to connect other USB devices, such as EXP43, USB headset and so on. Yealink recommends that you connect Bluetooth USB dongle or Wi-Fi USB dongle to the upper USB port, and connect EXP43 to the lower USB port.
4. Connect the network and power, as shown below:
You have two options for network and power connections. Your system administrator will advise you which one to use.
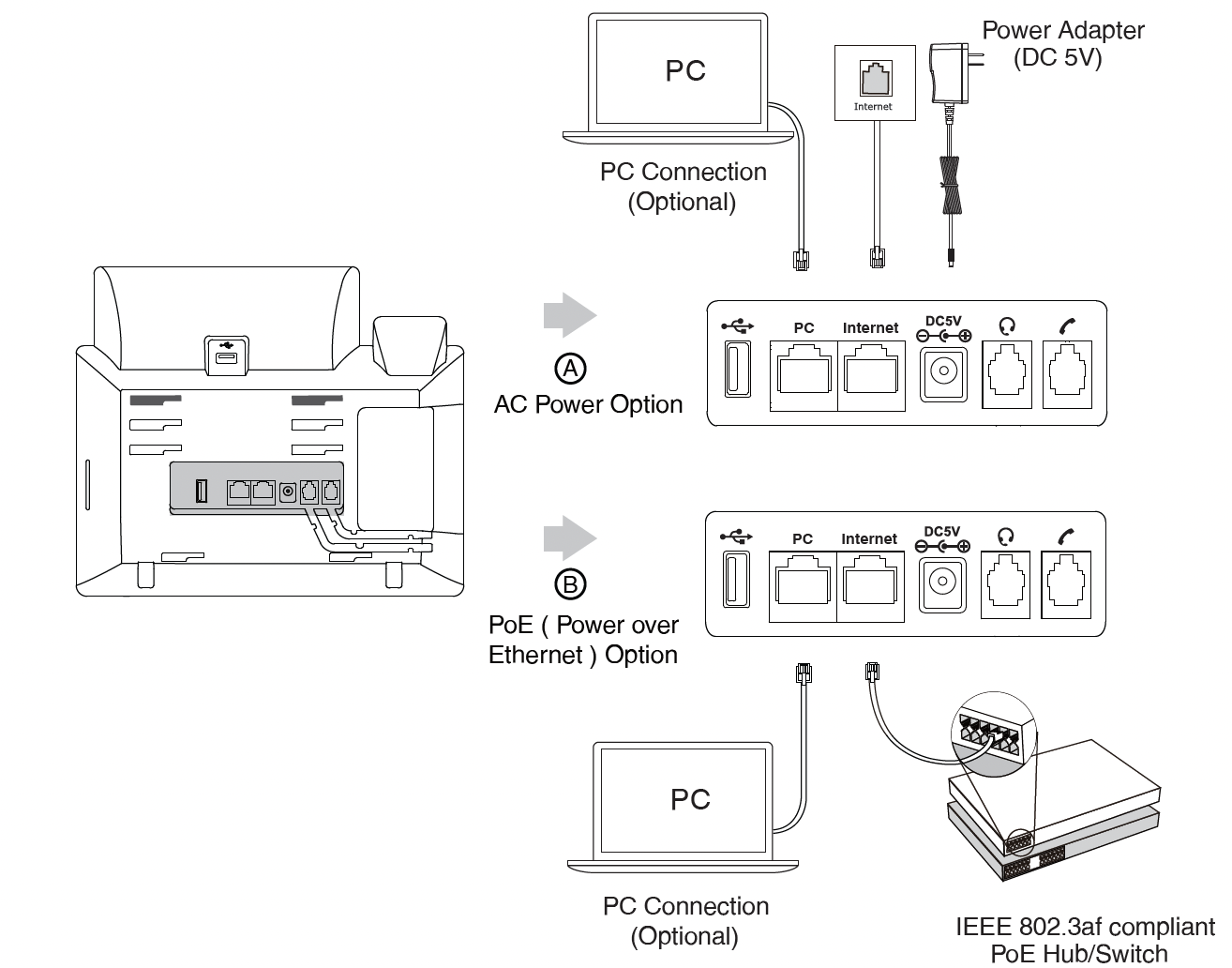
Note: The IP phone should be used with Yealink original power adapter (5V/2A) only. The use of the third-party power adapter may cause the damage to the phone. If you are connecting a PC to your phone, we recommend that you use the Ethernet cable provided by Yealink. If inline power (PoE) is provided, you don’t need to connect the power adapter. Make sure the hub/switch is PoE-compliant.
Startup
After the IP phone is connected to the network and supplied with power, it automatically begins the initialization process. After startup, the phone is ready for use. You can configure the phone via phone user interface or web user interface.
Configuring Your Phone
Configuring via web user interface
Accessing the web user interface:
- Press the the OK key when the phone is idle to obtain the OP address of the phone.
- Open a web browser on your computer, enter the IP address into the address bar (e.g., “http://192.168.0.10” or “192.168.0.10”) and then press the Enter.
- Enter the user name (default: admin) and password (default: admin) in the login page and click Login.
Network Settings: Click on Network->Basic->IPv4 Config
You can configure the network settings in the following ways:
DHCP: By default, the phone attempts to contact a DHCP server in your network to obtain its valid network settings, e.g., IP address, subnet mask, gateway address and DNS address.
Static IP: If your phone can not contact a DHCP server for any reason, you need to configure the IP address, subnet mask, gateway address, primary DNS address and secondary DNS address for the phone manually.
Note: The IP phone also supports IPv6, but IPv6 is disabled by default. The wrong network settings may result in the inaccessibility of your phone and may have an impact on the network performance. Contact your system administrator for more information.
Account Settings: Click on Account->Register->Account X (X=1,2,3…15,16) Parameters of the account:
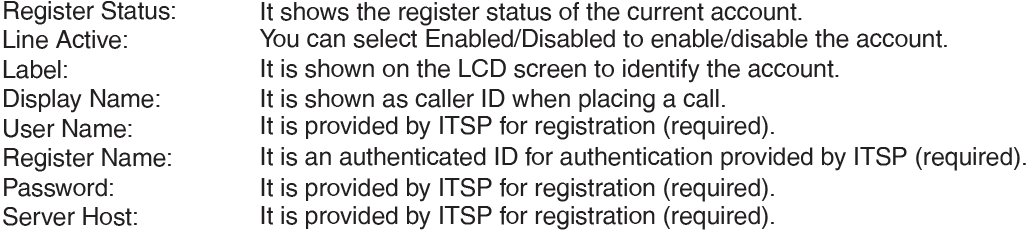
Register status icons on the LCD screen:
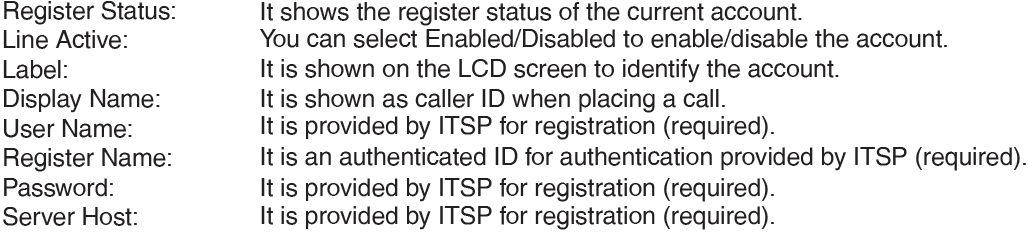
Check with your system administrator if any error appears during the registration process or a specific configuration is required for your registration.
Configuring via phone user interface Network Settings:
When the phone is idle, tap the button with the four squares >Advanced (default password: admin) >Network >WAN Port/Wi-Fi
Port/VLAN/Web Server/802.1x/VPN/ LLDP/CDP/NAT to configure the network. Account Settings:
When the phone is idle, tap the button with the four squares >Advanced (default password: admin) >Account to configure the account.
Note: For more information on account parameters, refer to Configuring via web user interface above.
Using Your Phone
Navigating the Touch Screen:
- To enter the main menu, tap the button with the four white squares.
- To return to the idle screen, tap the home button.
- To go back to the previous menu, tap the back arrow.
- To select a soft key, tap the soft key.
- To select an item, tap the item.
- To turn pages, tap the up arrow or the down arrow on the touch screen.
- To scroll through values in a pull-down list, press the up and down arrows in circles.
Entering and Updating Data
To enter data:
- Tap the field you want to edit.
- Tap the IME soft key to switch input modes.
- Enter data using the keypad.
- Tap the Save soft key.
To select a filed option:
Tap the filed name, and then tap the field’s highlighted box. From the pull-down list, tap the desired option.
Basic Call Features
Placing a call
Using the handset:
- Pick up the handset.
- Enter the number, and then tap send.
Using the speakerphone:
- With the handset on-hook, press the speakerphone button.
- Enter the number, and then tap send.
Using the headset:
- With the headset connected, press the headphone button to activate headset mode.
- Enter the number, and then tap send.
Note: During a call, you can alternate between the headset, hands-free speakerphone, and handset modes by pressing the headset key, the speakerphone key, or by picking up the handset. Headset mode requires a connected headset.
Answering a call using the handset: Pick up the handset.
Answering a call using the speakerphone: Press the speaker button.
Answer a call using the headset: Press the headset button.
Note: You can reject an incoming call by tapping the reject soft key.
Ending a call using the handset: Hang up the handset or tap the end call soft key.
Ending a call using the speakerphone: Press the speakerphone button or tap the end call soft key.
Ending a call using the headset: Tap the end call soft key.
Redial:
Press the redial button to enter the placed calls list, and then tap the desired entry.
Press the redial button twice when the phone is idle to dial out the last dialed number.
Call Mute and Un-mute:
Press cancel speakerphone button to mute the microphone during a call.
Press cancel speakerphone button again to un-mute the call.
Call Hold and Resume-
To place a call on hold:
Press the pause call button or tap the hold soft key during an active call.
To resume the call, do one of the following:
If there is only one call on hold, press the pause call button or tap the resume soft key.
If there is more than one call on hold, tap the call you want to resume, and then press the pause call button or the resume soft key.
Call Transfer-
Blind transfer:
- Press the phone to phone button or tap the transfer soft key during an active call. the call is placed on hold.
- Enter the number you want to transfer to.
- Press the phone to phone button or tap B Transfer
Semi-attended transfer:
- Press the phone to phone button or tap the transfer soft key during an active call. The call is place on hold.
- Enter the number you want to transfer to, and then tap send.
- Press the phone to phone button or tap transfer when the second party answers.
Call Forward-
To enable call forward:
- When the phone is idle, tap the four white boxes -> Features -> Call forward.
- Select the desired forward type:
- Always forward- incoming calls are forwarded unconditionally
- Busy forward- incoming calls are forwarded when the phone is busy.
- No answer forward- incoming calls are forwarded if not answered after a period of time.
- Enter the number you want to forward to. For no answer forwards, tap the gray box of the after ring time field, and then tap the desired ring time to wait before forwarding.
- Tap the save soft key to accept the change.
Call conference:
- Tap the conference soft key during an active call. The call is placed on hold
- Enter the number of the second party, and then tap conference.
- Tap the conference soft key again when the second party answers. All parties are now joined in the conference.
- Tap the end call soft key to disconnect all parties.
Note: You can split the conference call into two individual calls by tapping the split soft key.
Voice Message: Message waiting indicator on the idle screen indicates that one or more voice messages are waiting in the message center. The power indicator LED slowly flashes red.
To listen to voice messages:
- Tap the voicemail button and then tap connect, or press the envelope button.
- Follow the voice prompts to listen to your voice messages.
Customizing Your Phone
Call History:
- When the phone is idle, tap the call button with the equals sign next to it, and then tap the desired call list on the left.
- Tap the up or down arrows, or press the up or down arrows in circles to scroll to the desired page.
- Tap the information button after the desired entry, and then you can do the following
- Tap send to call the entry.
- Tap add to add the entry to the local directory.
- Tap edit to edit the phone number of the entry before placing a call.
- Tap blacklist to add the entry to the blacklist.
- Tap delete to delete the entry from the list.
Contact Directory-
To add a contact:
- When the phone is idle, tap the contact book and then tap all contacts on the left.
- Tap add to add a contact.
- Enter a unique contact name in the name filed and contact numbers in the corresponding fields.
- Tap the save soft key to accept the change.
To edit a contact:
- When the phone is idle, tap the contact book, and then tap all contacts on the left.
- Tap the information button after the desired contact.
- Edit the contact information.
- Tap the save soft key to accept the change.
To delete a contact:
- When the phone is idle, tap the contact book button and then tap all contacts on the left.
- Tap the information button after the desired contact and then tap delete.
- Tap ok when the touch screen prompts “delete selected item?”.
Note: You can add contacts from call history easily. For more information, refer to call history above.
Volume Adjustment:

Regulatory Notices
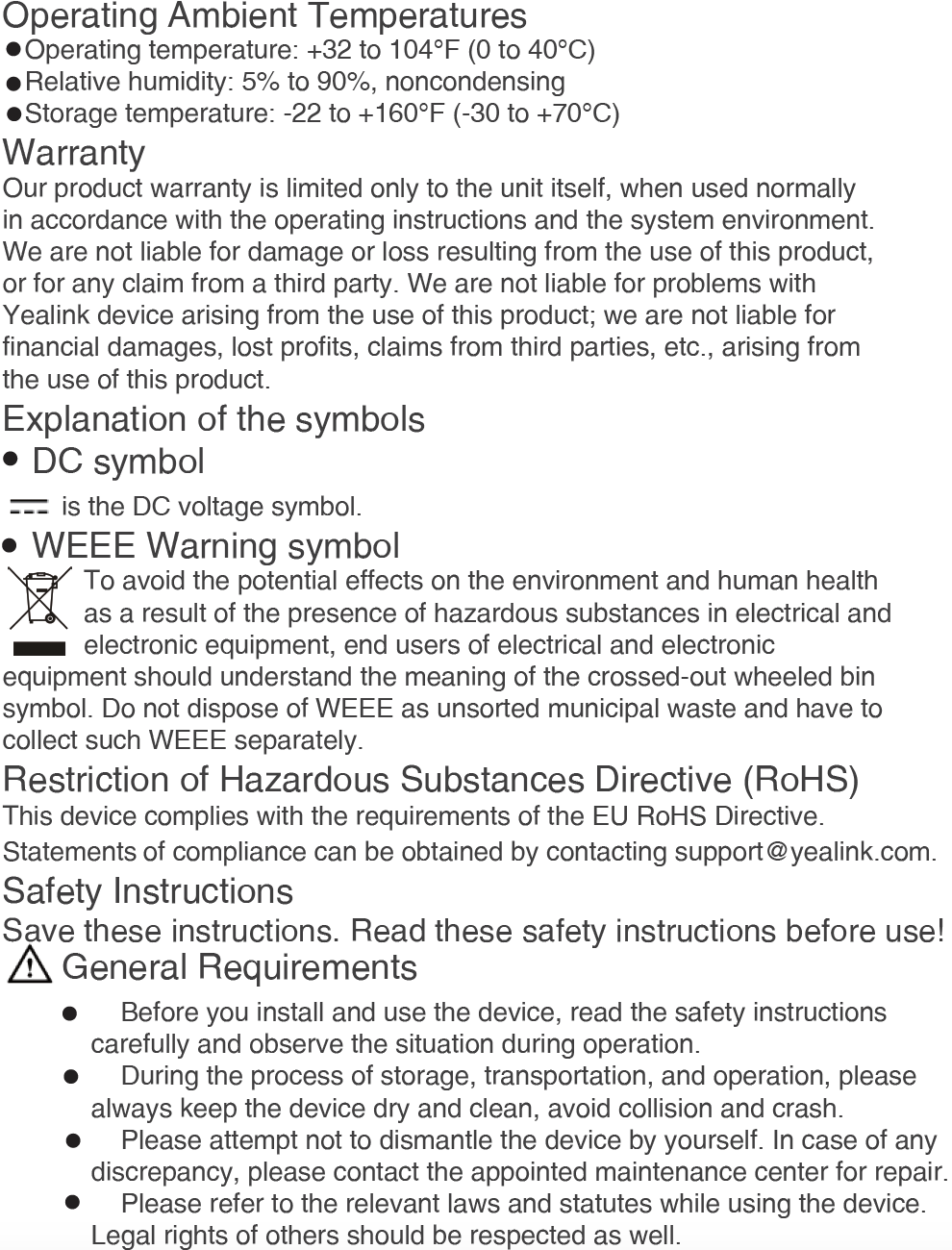
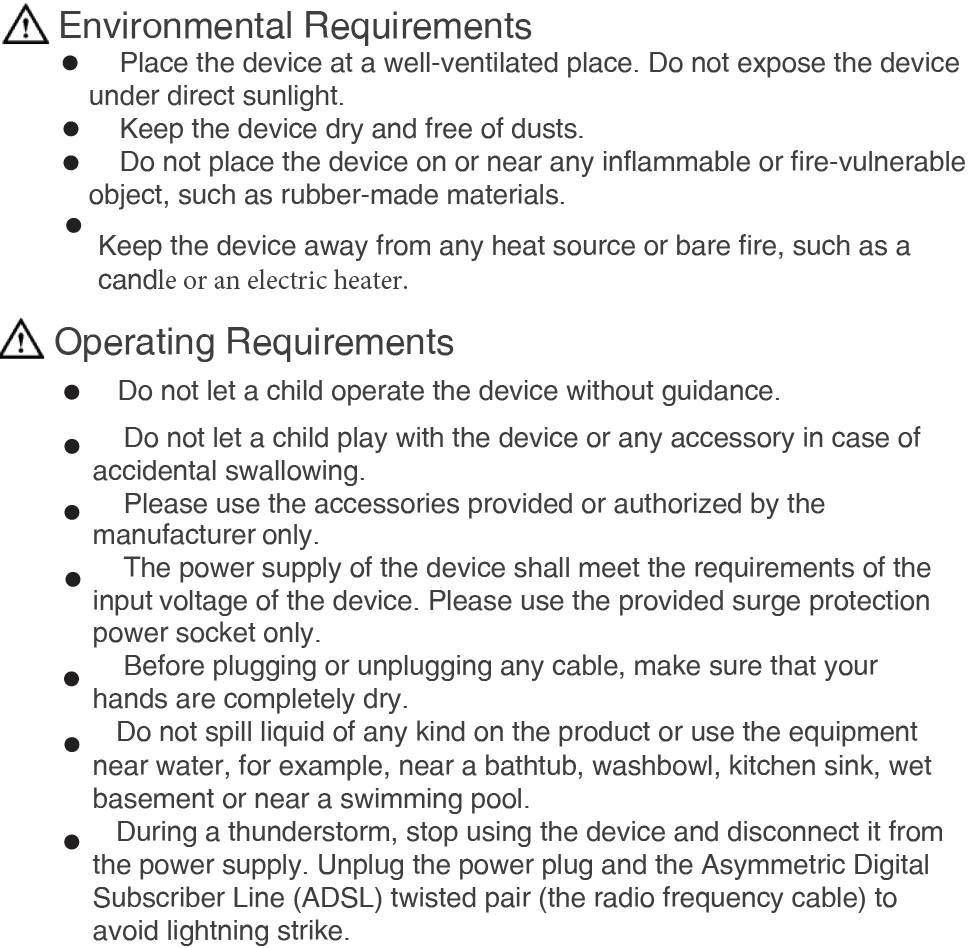
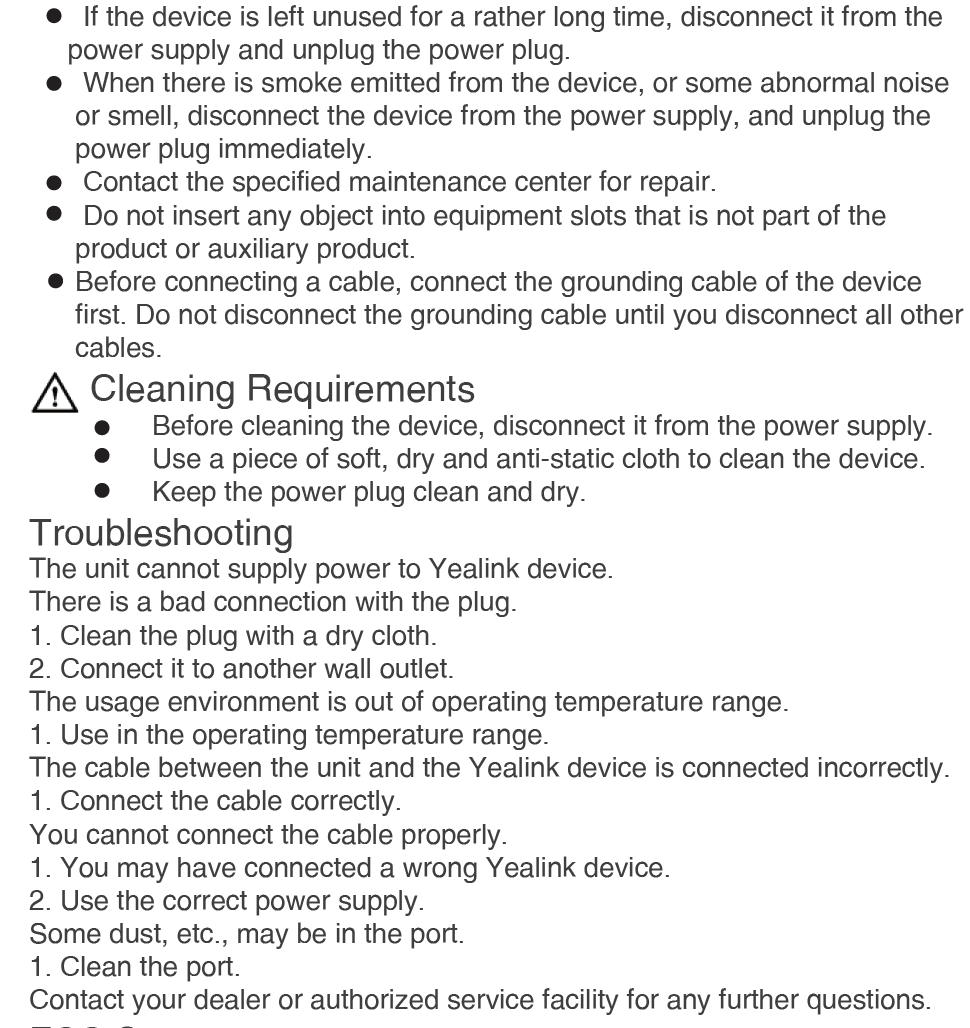
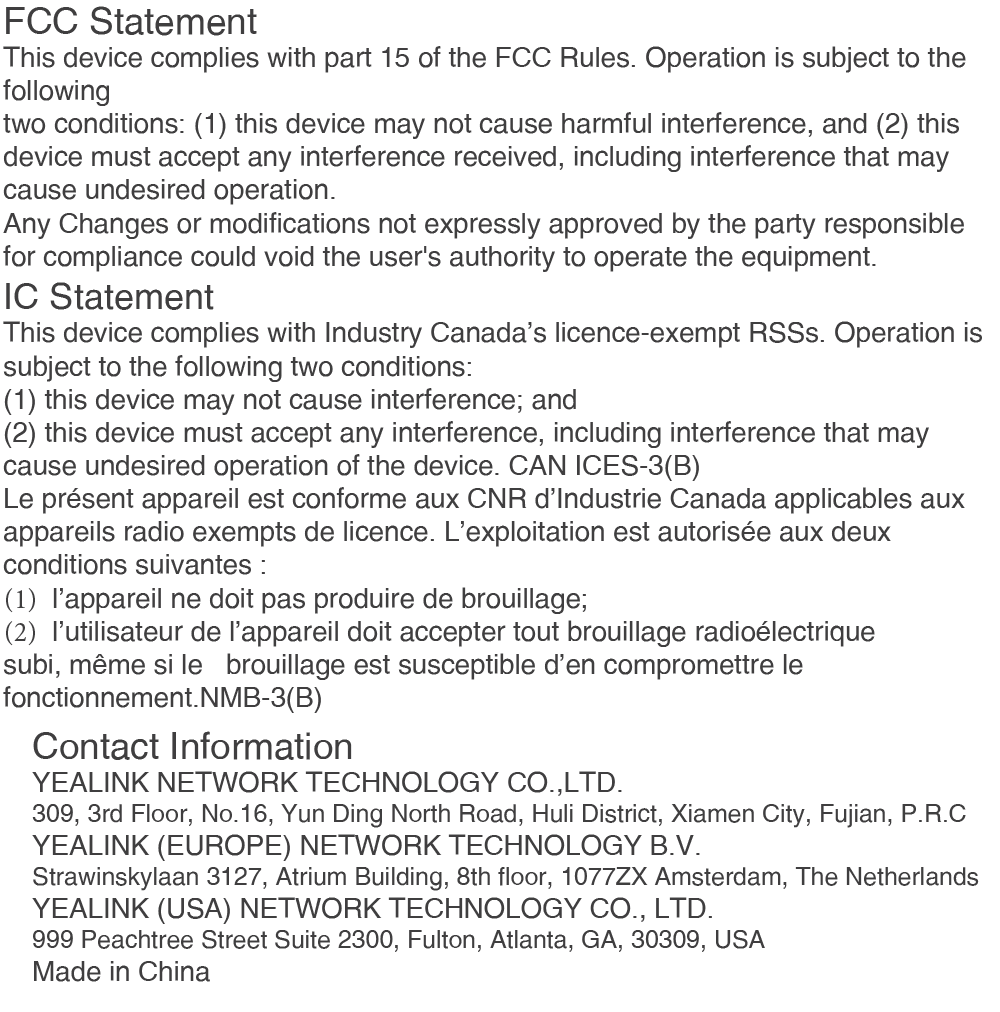
Technical Support: Visit Yealink WIKI (http://support.yealink.com/) for the latest firmware, guides, FAQ, Product documents, and more. For better service, we sincerely recommend you to use Yealink Ticketing system (https://ticket.yealink.com) to submit all your technical issues.


