T43U & T46U Desktop IP Phones Quick Guide

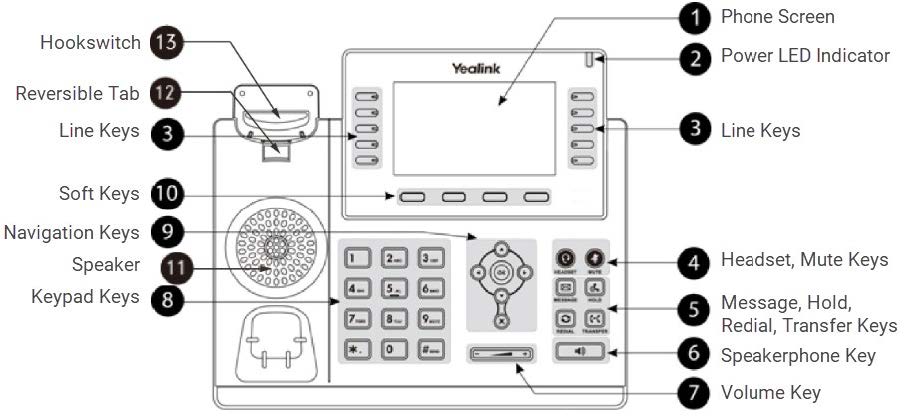
Idle Screen
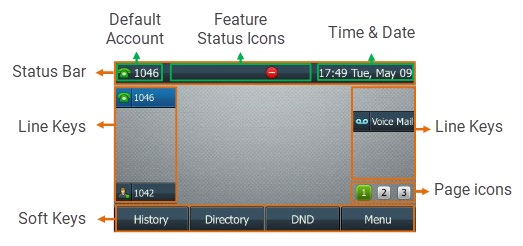
Power LED Indicators
• Solid Red: The phone is initializing.
• Fast-flashing Red: The phone is ringing.
• Slow-flashing Red: The phone receives a voicemail or text message.
Line Key LED Indicators
• Solid Green: The line is seized or in conversation.
• Fast-flashing Green: The line receives an incoming call.
• Slow-flashing Red: The call is placed on hold.
• Off: The line is inactive.
Placing A Call
1. Do one of the following:
– Start typing a phone number.
– Select the desired line key.
– Pick up the handset.
– Press the Speakerphone key.
– Press the Headset key.
2. Enter the contact’s phone number or highlight a contact.
3. Press the Send soft key.
Call History
1. Press the History soft key or go to Menu > History.
2. Select the desired call list.
3. Highlight a contact and select Send.
Directory
You can place a call to a contact from the directory.
1. Select Directory (Dir) or go to Menu > Directory.
2. Select the desired contact group or All Contacts.
3. Use the arrow keys to scroll through the list and highlight an entry.
4. Press the Send soft key to dial.
Redial
1. Press the Redial key to access the Placed Call list.
2. Highlight the desired record and select Send.
Alternatively, press the Redial key twice to redial the last dialed number.
Call Information
Answering A Call
Do one of the following:
– Pick up the handset.
– Press the Speakerphone key.
– Press the Headset key.
– Press Answer or the line key with the flashing green LED indicator.
Ending A Call
– Press the Cancel key or End Call
Holding A Call
Hold: Press the Hold key or select Hold during a call. The speakerphone key will light up and the phone will beep softly every 30 seconds to remind you that you have a call on hold.
Resume: Press the Hold key again, press the corresponding line key, or select Resume. If multiple calls are placed on hold, select the desired call first.
Conference Calls
1. Place a call to the first party.
2. Select Conference (Conf) to place a new call. The first call is held.
3. Dial the number of the second party or select their name in a list, then select Send.
4. When the second party answers, select Conference (Conf) to add the second party to the conference.
5. Repeat the above steps to add more parties to the conference.
Merging Two Calls into a Conference
1. Place two calls on the phone.
2. Select the desired call for a conference and ensure that the call is active.
3. Select Conference (Conf).
4. Highlight the desired hold call and select Send or Select.
Transferring Calls
Attended Transfer
1. During an active call, press the Transfer key. The active call is held.
2. Do one of the following:
– Enter a number or select a contact from the placed call list.
– Press Directory and select the desired contact from the list.
3. Press the OK key or select Send.
4. Do one of the following:
– When you hear the ringback tone, press the Transfer key to finish a semi-attended transfer.
– After the contact answers, press the Transfer key to finish an attended (consultative) transfer.
Blind Transfer
1. During an active call, press the Transfer key.
2. Do one of the following:
– Enter a number or select a contact from the placed call list.
– Press the contact’s Speed Dial key.
– Press Directory (Dir) and select the desired contact from the list.
3. Press B Transfer (B Trans) or the Transfer key to complete the transfer.
Forwarding Calls
Enable Forwarding
1. While the phone is idle, go to Menu > Features > Call Forward.
2. Select the desired forward type:
– ALWAYS FORWARD. Incoming calls are forwarded unconditionally.
– BUSY FORWARD. Incoming calls are forwarded when phone is busy.
– NO ANSWER FORWARD. Incoming calls are forwarded if not answered after a period of time.
3. Enter the destination number in the Forward to field.
– For No Answer Forward, press the arrow keys or the Switch soft key to select the ring time to wait before forwarding. The default ring time is 12 seconds.
4. Press the Save soft key to accept the change.
Disable Forwarding
1. Go to Menu > Features > Call Forward.
2. Select the desired forwarding type.
3. Switch to Off.
4. Press the Save soft key to accept the change.
Voicemail
The message waiting indicator on the idle screen indicates that one or more voicemail messages are waiting in the message center. The power indicator LED slowly flashes red.
1. Press the Messages key or the Connect soft key.
2. Follow the voice prompts to listen to your messages.
Provisioning
1. While the phone is idle, press the OK key to obtain the IP address.
2. Open your browser and enter the device’s IP address into the URL bar.
3. Log in with the admin credentials: admin/password
4. In the web GUI, navigate to Settings > Auto Provision.
5. In the Server URL field, enter http://adpm.co
6. Click Confirm.
7. Click Auto Provision to confirm.
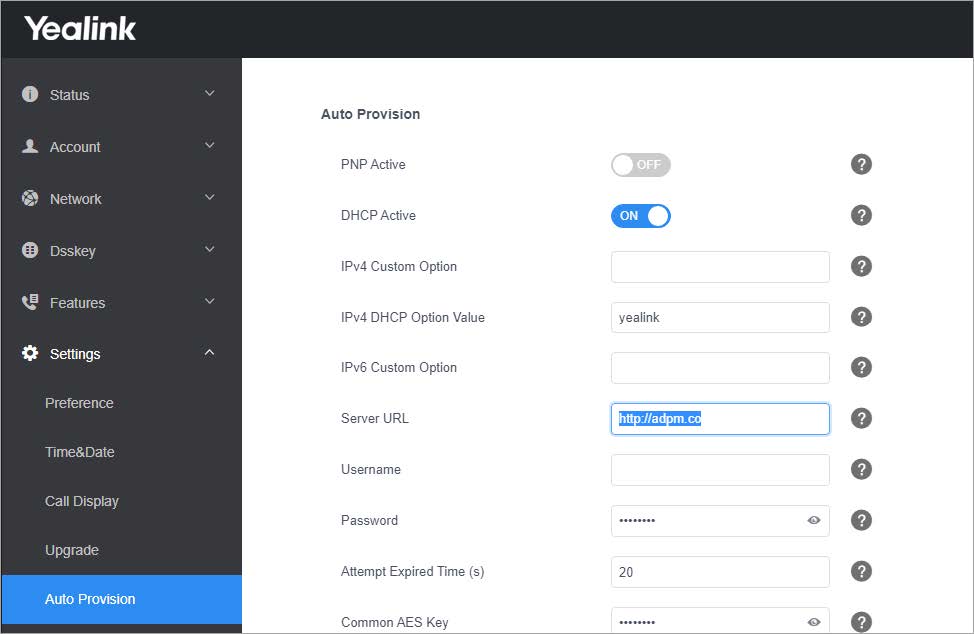
Factory Reset
1. On the device, go to Menu > Advanced (default password: password) > Reset Config.
2. Select Reset to Factory Settings > Reset.
3. Select OK.
